
Il programma Composer3D
è stato progettato per consentire all’utente totalmente inesperto di
realizzare rapidamente ambienti virtuali tridimensionali nei quali inserire
componenti prelevati da Archivi Grafici On-Line.
Le attività da svolgere per la definizione e la
rappresentazione di un progetto sono:
1) Disegnare le pareti
degli ambienti.
2) Inserire le porte, le finestre,
i testi e le quote.
3) Navigare in 3D.
4) Assegnare i materiali
alle pareti, al soffitto e al pavimento.
5) Inserire gli arredi dall’Archivio
on-line.
6) Modificare gli oggetti (Spostare,
copiare e cancellare).
7) Salvare il progetto e
ottenere elaborati.
I Pulsanti esposti nella Barra dei Comandi del programma consentono l’accesso a tutte le
funzioni utili a svolgere queste attività.
![]()
La rappresentazione sul video del progetto (pianta, isometrica, prospettiva) è
controllata dal pannello in basso a destra.
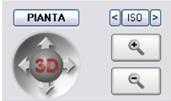
Il pulsante PIANTA
interrompe la modalità di Navigazione 3D
e visualizza tutta la planimetria del progetto.
Il pulsante ISO
e i pulsanti < > controllano la rappresentazione in
assonometria Isometrica.
I pulsanti +
e – effettuano un ingrandimento e
riduzione (zoom) dell’immagine.
Sulla parte destra dello
schermo viene visualizzato il Pannello dei Parametri che contiene
informazioni e parametri da impostare relativamente alle funzioni di volta in
volta attivate.
NB Tutti i valori che esprimono misure sono espressi in centimetri.
Composer3D supporta per molte operazioni di disegno (tracciamento pareti, spostamento e copia
degli oggetti ecc.) sia la modalità
Drag (tasto sx del mouse premuto
all’inizio dell’operazione e rilasciato al termine) che la modalità Click (tasto sx del mouse premuto e subito rilasciato all’inizio
dell’operazione e nuovamente premuto e rilasciato al termine).
![]()
1) Realizzazione della pianta.
Selezionare il comando Pareti.
Scegliere uno strumento di disegno (Lineare, Rettangolare, Ad Arco, Circolare)
Impostare lo Spessore parete e l’Altezza
del soffitto nel Pannello dei
Parametri. (Questi valori potranno comunque essere modificati anche dopo la
realizzazione della pianta).
Iniziare il tracciamento della parete con
un primo click (tasto sx del mouse).
Terminare il tracciamento della parete
con un secondo click.
Per interrompere il tracciamento della
parete fare un click con il tasto sx del mouse.
Per controllare l’ingrandimento dell’immagine (zoom) si può agire sulla rotella del
mouse o con i tasti "1" e
"2". Il valore di
incremento del reticolo varia in funzione dell’ingrandimento dell'immagine: più
aumenta il dettaglio maggiore è la precisione apprezzabile.
Per spostare l’immagine
mantenendo l’ingrandimento (pan) si
può utilizzare il Drag con il tasto
dx del mouse, o i quattro tasti freccia.
Per facilitare il
tracciamento delle linee orizzontali e verticali è attiva di default la funzione Orto che può essere disattivata con il tasto "7". Con il tasto "9" si disattiva/attiva la funzione
Snap che facilita l'aggancio
automatico ai punti notevoli (estremi,
intersezioni, punto medio ecc.).
Per inserire le
dimensioni delle pareti da tastiera, utilizzare il tasto F10.
Se si sta utilizzando lo
strumento Lineare è possibile
annullare le ultime pareti utilizzando il tasto “+”
Per cancellare, spostare
o copiare pareti già disegnate è necessario interrompere il comando cliccando
sulla barra in alto: “Esci dal comando
pareti.”
Una volta usciti dal comando è possibile
modificare la posizione e la lunghezza delle pareti procedendo in questo modo:
Posizionare il cursore
sopra la parete che verrà evidenziata in colore rosso.
Con il tasto sinistro del mouse
effettuare un Drag per portare la
parete nella nuova posizione, quindi rilasciare il tasto mouse.
Per accorciare o
allungare un estremo della parete si utilizza lo stesso procedimento.
![]()
2) Inserimento di porte, finestre, testi e
quote
![]()
![]()
![]() Inserimento Porte,
Finestre, Aperture Vano
Inserimento Porte,
Finestre, Aperture Vano
L’inserimento
delle Porte, delle Finestre e delle Aperture Vano avviene tramite il Menù Inserisci. Con l’aiuto di anteprime, dopo aver inserito tutti i
dati richiesti, si carica l’oggetto, che, scorrendo lungo la parete più vicina,
ne assume automaticamente la direzione e lo spessore.
Per le porte
una volta scelta la posizione si effettua un click per fissarla sul disegno, ed
un successivo click per determinare il verso di apertura e
l'inclinazione dell'anta.
Dopo aver
posizionato il componente è possibile modificarne i parametri selezionandolo
con un click, ed agendo quindi sul Pannello
dei Parametri che appare sulla destra dello schermo.
NB Qualora di debbano inserire più elementi uguali può essere
conveniente utilizzare il comando Copia
(Menù Modifica)
![]() Inserimento Testi
Inserimento Testi
Si seleziona Testo dal Menù Inserisci
e con un click sx del mouse si indica il punto di origine sinistro del testo da
inserire. Durante la digitazione dei caratteri, utilizzando la maniglia in
altro a destra (quadratino verde) è possibile modificare le dimensioni della
scritta; con la maniglia in basso a destra (quadratino giallo), la rotazione,
con quella a sinistra (quadratino rosa) la posizione. Per terminare la
digitazione del testo premere il tasto Invio
e scegliere il punto di inserimento del successivo testo. Per interrompere il
comando premere ESC o i pulsante di
uscita dal comando corrente. Per modificare le caratteristiche di un testo già
inserito è possibile utilizzare il il Pannello
dei Parametri dopo averlo selezionato con il mouse.
![]() Inserimento Quote
Inserimento Quote
Per quanto riguarda le quote, dopo aver selezionato il
comando, sempre da Inserisci,
indicare con un click sx del mouse la posizione di inizio della linea di quota
e con il successivo click il punto terminale. Per interrompere il tracciamento
delle serie di quote utilizzare il tasto ESC
o il click dx del mouse. Per modificare le caratteristiche di una quota già
inserita è possibile utilizzare il il Pannello
dei Parametri dopo averla selezionata con il mouse.
Nel comando Modifica si trovano tutte le operazioni che si possono effettuare
dopo aver inserito un oggetto: annulla,
copia, sposta, ruota e cancella.

3 Navigazione 3D.
Con un
click sulla Sfera 3D si attiva la
modalità di Navigazione 3D. A questo
componente dell'interfaccia grafica sono connesse diverse funzionalità per il
controllo della navigazione dell'osservatore nel modello 3D degli ambienti.
Azioni del mouse sulla Sfera 3D
Tenendo
premuto il tasto sinistro del mouse è possibile effettuare
l'avanzamento/arretramento nonché la
rotazione sinistra/destra: la
combinazione di questi due movimenti permette la navigazione all'interno degli
ambienti. Le quattro frecce della Sfera
3D controllano la traslazione alto/basso e sinistra/destra
dell’osservatore.
Tenendo premuto il tasto
destro del mouse invece di controllare il movimento dell'osservatore nel
modello, si controlla il movimento del modello rispetto all'osservatore: in
pratica si ruota il modello intorno al suo centro.
Azioni del mouse sulla Vista 3D
Portando il
puntatore del mouse sull'immagine tridimensionale è possibile effettuare con la
rotella un movimento avanti/indietro dell’osservatore.
Tenendo premuto il tasto
destro del mouse sopra un oggetto si attiva la rotazione del modello intorno a
questo oggetto: questo tipo di rotazione è molto comoda per effettuare dei
rapidi spostamenti del punto di vista. (Qualora però il mouse sia in una
posizione vicina ai bordi della finestra del disegno, il tasto destro del mouse
attiverà una traslazione del modello e non una rotazione).
Pannello dei Parametri 3D
Dove sono: se durante la navigazione 3D si perde
l'orientamento è possibile utilizzare uno dei pulsanti che ripristinano la
posizione dell'osservatore:
“Mi sono perso.." riposiziona l'osservatore al centro della
modello;
“Altezza Normale” posiziona l'osservatore a
“Aerea” vista dall'alto con
inclinazione della testa a circa 45 gradi;
“Pianta Zenitale” pianta prospettica.
Obiettivo: indica l’apertura angolare; le due frecce,
quella di destra e di sinistra permettono di diminuire ed aumentare il valore.
Sfondo: visualizza una immagine di fondo visibile attraverso le
finestre dell’ambiente
Magnet-point: visualizza o nasconde i punti magnetici rappresentati come
piccole sfere rosse trasparenti.
Alcuni componenti
dispongono di punti di aggancio che facilitano il posizionamento relativo tra
le parti di un manufatto complesso (es.
elementi di cucine, scaffalature, pareti divisorie ecc.). Una volta
attivata questa funzionalità è presente in tutte le modalità di visualizzazione
(pianta, assonometria, navigazione 3D).
Autoallineamento facilita ulteriormente il posizionamento di
questi componenti visualizzando piani di allineamento riferiti agli altri
componenti del progetto.
Muri trasparenti attiva/disattiva l’effetto di trasparenza
delle pareti.
Assegnazione dei materiali al Pavimento, alle
Pareti e al Soffitto
Con un
click sulla Sfera 3D si attiva la
modalità di Navigazione 3D e nel Pannello dei Parametri vengono
visualizzati le finiture attuali per le superfici del pavimento, delle pareti e
del soffitto. Con un click del mouse su queste icone si sceglie, da un Archivio
on-line, il materiale preferito.
Facendo un click con il
tasto sx del mouse su una qualsiasi superficie, nel Pannello dei Parametri compaiono due cursori che consentono la
regolazione della dimensione e della rotazione del materiale.
Le luci.
Quando si avvia una
navigazione 3D, se non sono presenti
Punti Luce nel progetto, il programma
ne inserisce automaticamente uno al centro (rappresentato come una piccola sfera bianca). Utilizzando il primo
cursore vicino alla Sfera 3D si
regola facilmente la luminosità di tutti i punti luce presenti nel progetto.
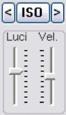
Al di fuori della Navigazione 3D, utilizzando i comandi Copia, Sposta o Cancella si può
facilmente controllare la posizione di altre sorgenti luminose. Dal Pannello dei Parametri è inoltre
possibile, modificare la quota verticale e l’intensità luminosa di un singolo
punto luce.
L'osservatore
Quando si avvia una Navigazione
3D, se non sono presenti Osservatori
nel modello, il programma ne inserisce automaticamente uno al centro del
disegno alto
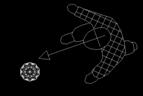
4 Inserimento
degli arredi dall’Archivio on-line.
Per accedere al vasto archivio on-line dei
componenti di arredo si utilizzano i pulsanti Archivio e Produttori oppure il più pratico pulsante Cerca.
![]() Con quest’ultimo comando si accede
direttamente al motore di ricerca Web di Composer3d tramite il Browser Internet. In quest’Area vengono
esposte funzionalità e servizi in continua evoluzione di cui è disponibile la
documentazione direttamente On-Line.
Con quest’ultimo comando si accede
direttamente al motore di ricerca Web di Composer3d tramite il Browser Internet. In quest’Area vengono
esposte funzionalità e servizi in continua evoluzione di cui è disponibile la
documentazione direttamente On-Line.
![]() L’inserimento da Archivio apre le cartelle di componenti per uso generico per la
casa, ufficio, cucina, bagno, oggettistica, architettura, ecc.. Identificare
quindi il componente da inserire nel progetto (appare un’anteprima tridimensionale). Premere il pulsante Carica e posizionarne una o più copie
nel progetto, utilizzare durante il trascinamento i tasti “+” e “-“ per modificare
la rotazione. Per interrompere l’inserimento premere il tasto dx del mouse o ESC.
L’inserimento da Archivio apre le cartelle di componenti per uso generico per la
casa, ufficio, cucina, bagno, oggettistica, architettura, ecc.. Identificare
quindi il componente da inserire nel progetto (appare un’anteprima tridimensionale). Premere il pulsante Carica e posizionarne una o più copie
nel progetto, utilizzare durante il trascinamento i tasti “+” e “-“ per modificare
la rotazione. Per interrompere l’inserimento premere il tasto dx del mouse o ESC.
![]() L’inserimento da Produttori visualizza il Logo di tutti
i produttori presenti nell’archivio
on-line. La procedura per l’inserimento degli Articoli è analoga a
quella già descritta per l’Archivio generico, ma in questo caso è possibile
anche scegliere tra le finiture previste nel catalogo del Produttore, nonché
visualizzarne prezzo e descrizione.
L’inserimento da Produttori visualizza il Logo di tutti
i produttori presenti nell’archivio
on-line. La procedura per l’inserimento degli Articoli è analoga a
quella già descritta per l’Archivio generico, ma in questo caso è possibile
anche scegliere tra le finiture previste nel catalogo del Produttore, nonché
visualizzarne prezzo e descrizione.
Per modificare finiture
e dimensioni di un Articolo già posizionato nel progetto, è necessario
selezionarlo con il tasto sx del mouse. Dal Pannello
dei Parametri è possibile assegnare:
Modifica l’Articolo: Selezionare OK per modificare finiture previste
nel catalogo (solo per Archivi
Produttori).
Rotazione: Imposta la rotazione dell’oggetto.
Scala: Imposta la scala dell’oggetto (per valori >1
ingrandisce, per valori <1 riduce).
Ribaltamento: Ribaltamento rispetto ad un asse.
Quota minima: Imposta la posizione in altezza del punto più
basso dell’oggetto.
Quota massima: Imposta la posizione in altezza del punto più
alto dell’oggetto.
Larghezza, Profondità e Altezza: Modifica una dimensione
dell’oggetto.
Modifica Materiali: Cambia il materiale ad una parte dell’oggetto (solo per i componenti dell’Archivio
generico).
![]()
5 Modifica degli oggetti. (Sposta,
copia e cancella)
![]() Spostare e ruotare un
oggetto:
Spostare e ruotare un
oggetto:
Modo Drag: Selezionare l’oggetto con il tasto sx del mouse e, mantenendolo
premuto, portarlo nella nuova posizione e rilasciare il tasto. Durante il
trascinamento utilizzare i tasti “+”
e “-“ per incrementare la rotazione
dei valori indicati nel Pannello dei
Parametri.
Modo Click: Selezionare l’oggetto con un click sx del mouse, con il successivo
click identificare un punto di aggancio, con il terzo click la nuova posizione.
Opzionalmente utilizzare le maniglie bianche del cerchio tratteggiato
che compare dopo la selezione per spostare l’oggetto lungo i 2 assi XY.
Rotazione: Utilizzare le maniglie azzurre del cerchio tratteggiato che
compare dopo la selezione, oppure utilizzare i tasti “+” e “-“ per
incrementare la rotazione dei valori indicati nel Pannello dei Parametri, questi tasti possono essere utilizzati
anche dopo aver selezionato il punto di aggancio. In alternativa digitare,
dopo la selezione, nel Pannello dei
Parametri la rotazione desiderata.
Il comando Sposta
può essere attivato anche dal Menù Modifica.
Spostare e
ruotare un oggetto durante
Modo Drag: Selezionare l’oggetto con il tasto sx del mouse e, mantenendolo
premuto, portarlo nella nuova posizione e rilasciare il tasto. Durante il trascinamento
utilizzare i tasti “+” e “-“ per modificare la rotazione. Il
tasto Shift per gli spostamenti lungo l’asse verticale Z.
Il tasto Shift+Ctrl per gli
spostamenti lungo l’asse orizzontale preferenziale. Il tasto Ctrl per spostare
Modo Click: Selezionare l’oggetto con un click sx del mouse: compare il
simbolo Origine Assi le cui maniglie gialle permettono lo
spostamento lungo i 3 assi XYZ, le maniglie rosse la rotazione sul piano XY. La
maniglia azzurra nell’origine consente lo spostamento del simbolo Origine Assi.
Durante lo spostamento e possibile
attivare/disattivare nel Pannello dei
Parametri l’opzione Sovrapponi che
consente la sovrapposizione automatica dell’oggetto in trascinamento sopra gli
altri oggetti presenti nel progetto.
![]() Copiare un
oggetto:
Copiare un
oggetto:
Attivare il comando Copia dal Menù Modifica. Quindi utilizzare la medesima
procedura precedentemente descritta per Spostare
e ruotare un oggetto. E’ possibile, in alternativa, selezionare prima l’oggetto
con un click sx del mouse, poi premere i tasti Ctrl+C e quindi Ctrl+V.
Copiare un
oggetto durante
Premere il tasto “D”, appare il simbolo di una bacchetta magica, quindi utilizzando
il Modo Drag selezionare l’oggetto da
copiare. Durante il trascinamento utilizzare i tasti “+” e “-“ per modificare
la rotazione.
![]() Cancellare un oggetto:
Cancellare un oggetto:
Attivare il comando Cancella dal Menù Modifica quindi selezionare con un
click sx del mouse l’oggetto da cancellare. Alternativamente selezionare prima
l’oggetto quindi premere il tasto Canc.
Cancellare un
oggetto durante
Selezionare prima l’oggetto quindi premere il
tasto Canc.
Selezione di
più oggetti:
Tutte le funzioni di Spostamento, Copia e Cancellazione sopra descritte possono
coinvolgere più oggetti contemporaneamente a condizione che si effettui una Selezione Multipla o una Selezione a Finestra.
Selezione Multipla Dopo aver selezionato il
primo oggetto con un click sx del mouse, mantenere premuto il tasto Ctrl ed selezionare altri oggetti.
Selezione a Finestra Premere il tasto sx del
mouse in un punto libero da oggetti nel disegno, mantenendo premuto il mouse
(drag) includere nel rettangolo che
si visualizza tutti gli oggetti desiderati, quindi rilasciare il mouse.
Al termine della Selezione procedere come
descritto per
![]() Annullare l’ultimo
comando eseguito
Annullare l’ultimo
comando eseguito
Per annullare gli effetti dell’ultimo comando
richiamato (per es.. cancella, sposta, copia, ecc.) si utilizza il comando Annulla
dal Menù Modifica. Oppure,
più comodamente, il tasto Ctrl+Z.
![]() Aggregare
più oggetti
Aggregare
più oggetti
Quando si realizza una composizione partendo da
elementi semplici (come ad esempio una libreria composta utilizzando montanti,
ripiani, ante, cassetti ecc.), può essere utile aggregare tutti i componenti
elementari in un unico oggetto, che potrà così più facilmente essere spostato,
o copiato o modificato.
Richiamare il
comando Menù->Modifica->Aggrega
Utilizzando
Confermare l’operazione
con un click sx del mouse oppure premere il tasto ESC per annullare la selezione.
![]() Disaggregare
un oggetto
Disaggregare
un oggetto
Per scomporre un oggetto precedentemente
aggregato nei suoi componenti elementari, utilizzare il comando Esplodi dal Menù Modifica.
Richiamare il
comando Menù->Modifica-> Esplodi.
Selezionare uno o più
oggetti da disaggregare.
Confermare l’operazione
con un click sx del mouse oppure premere il tasto ESC per annullare la selezione.
![]()
6) Salvare il progetto e ottenere elaborati
Il pulsante del Menù FILE contine i comandi
necessari al salvataggio, caricamento, stampa del progetto, nonché i comandi
per la realizzazione di preventivi e
filmanti 3D
![]() Nuovo Progetto
Nuovo Progetto
Per iniziare un nuovo progetto e interrompere
quello correntemente in elaborazione.
![]() Apri
Apri
Per caricare da file un
progetto precedentemente archiviato. Il progetto corrente sarà sostituito.
![]() Inserisci Articolo
Inserisci Articolo
Il comando consente di inserire un oggetto nel
disegno tramite il suo codice. E’ valido solo per gli Archivi dei Produttori
che dispongono di un catalogo associato ai modelli 3D.
![]() Salva
con nome
Salva
con nome
Questo comando consente di salvare il progetto
su un file (con estensione .dgb), che in seguito con il comando Apri sarà
possibile ricaricare.
![]() Crea
Salva Preventivo
Crea
Salva Preventivo
Il comando crea un elenco di tutti i componenti
presenti in un progetto riportando quantità, descrizioni e prezzi su un file
Word (estensione .rtf) o Excel (estensione .xls). Vengono riportati solo i
componenti degli Archivi dei Produttori che dispongono di un catalogo associato
ai modelli 3D. Inoltre il comando è disponibile solo se si dispone di una
particolare password rilasciata dal Produttore stesso.
![]()
![]() Salva o
Stampa la vista in pianta
Salva o
Stampa la vista in pianta
Questi due comandi realizzano una vista in
pianta del progetto che può essere subito stampata oppure salvata su un file in
formato jpg. Appare un pannello con opzioni ed informazioni da compilare (quali
la scala di rappresentazione scelta automaticamente dal programma in base al
formato del foglio, il cartiglio con informazioni relative al progetto e al suo
destinatario, ecc.).
![]()
![]() Salva o
Stampa la vista in prospettiva
Salva o
Stampa la vista in prospettiva
Questi due comandi realizzano una vista in
prospettiva del progetto che può essere subito stampata oppure salvata su un
file in formato jpg. Appare un pannello con opzioni ed informazioni da
compilare con l’inquadratura relativa all’ultimo posizionamento
dell’osservatore durante
![]() Produci filmato in animazione 3D
Produci filmato in animazione 3D
Ogni volta che si avvia
![]()
7 Opzioni
Pareti non trasparenti. (vedi
paragrafo Navigazione 3D)
Fondale visibile. (vedi
paragrafo Navigazione 3D.)
Per sostituire il fondale richiamare il comando
Menù->Archivio sceglierne uno
all’interno della cartella sfondi.
Visualizza punti di aggancio. (vedi paragrafo Navigazione 3D)
Autoallineamento. (vedi
paragrafo Navigazione 3D)
Oggetti 3D a linee
Gli oggetti possono essere rappresentati solo
per linee che ne descrivono i contorni, senza i materiali reali, ciò può essere
utile quando si inseriscono gli oggetti in pianta o si devono sovrapporre:
Lingua
Si può scegliere tra l’Italiano, l’Inglese, lo Spagnolo, il Tedesco e il Francese che al prossimo avvio il programma imposterà.
Controllo aggiornamenti
Il programma automaticamente
verifica gli eventuali aggiornamenti.
8 Tasti
funzione (Scorciatoie)
Invio Equivale a
premere il pulsante di sinistra del Mouse.
. (Punto decimale) Annulla la funzione corrente. Come tasto ESC.
0 Azzera le coordinate
vicino al cursore quando sono rappresentate in modalità XY Relativa.
1 Visualizza in pianta tutto il
progetto (vista totale).
2 Aumenta l'area visibile
sullo schermo e gli oggetti diventano più piccoli. (Zoom out).
3 Diminuisce l'area
visibile sullo schermo e gli oggetti diventano più grandi. (Zoom in.)
7 Attiva/Disattiva la funzione
Guida che facilita il tracciamento
delle pareti ortogonali. Se è attiva il cursore è circondato da 4 trattini.
9 Attiva/Disattiva
+ - (tasti “più” e “meno”) Attiva e/o modifica la
vista Isometrica. Nel comando Modifica->Sposta
e Modifica->Copia ruota l’angolo,
definito nel Pannello dei Parametri
in senso orario, gli oggetti selezionati. Nel comando Pareti->Lineare il tasto + annulla
progressivamente le ultime pareti tracciate.
INS Inserisce degli assi di
costruzione in corrispondenza del cursore per facilitare l’allineamento degli
oggetti o delle pareti.
CANC Se ci sono oggetti selezionati li cancella altrimenti cancella se presenti gli
assi di costruzione: un singolo CANC elimina l'ultimo inserito, un doppio CANC
tutti quelli presenti.
F1 HELP in linea.
F9 Cambia il tipo di
rappresentazione delle coordinate durante lo spostamento degli oggetti e il
tracciamento delle Pareti. Passa modalità XY
Relativa a di Confine.
F8 Cambia tipo di
coordinate: da XY Relativa Cartesiane
a XY Relative Polari
e viceversa.
F10 Consente l'inserimento
da tastiera delle coordinate di un punto.
Pag Su Annulla
gli effetti dell'ultimo comando eseguito (Annulla).
X Attiva/Disattiva Autoallineamento.
M Attiva/Disattiva Visualizzazione Magnet-Point.
D In Navigazione 3D
se premuto prima di una selezione duplica l’oggetto.
Frecce Le
quattro frecce controllano lo scorrimento dell’immagine sullo schermo (Panning).